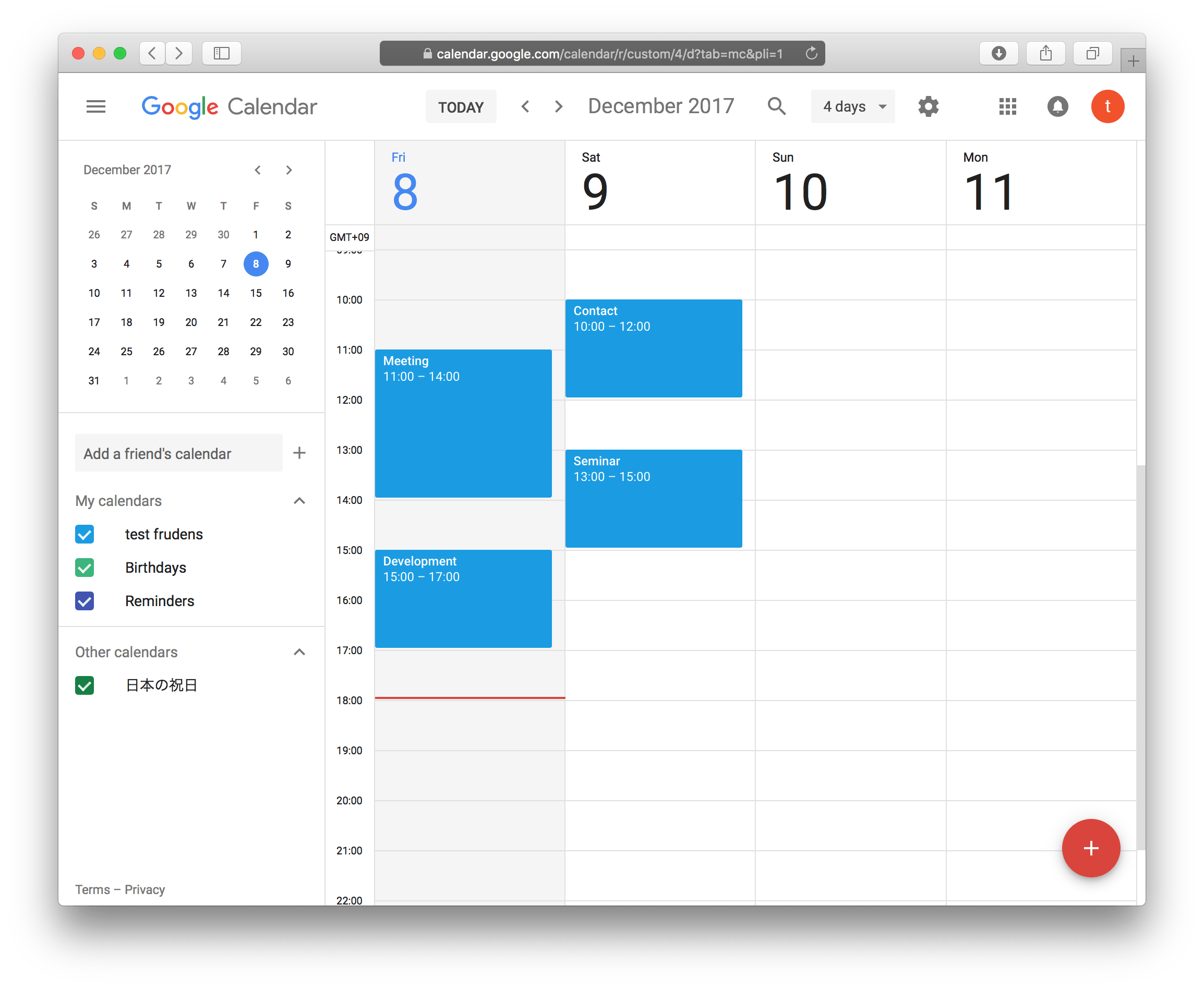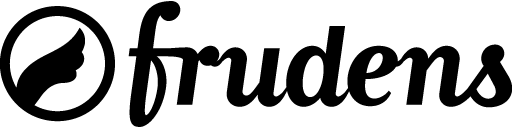ダウンロード
fmOAuthをダウンロードします。
ファイルの解凍
任意の場所で解凍して下さい。
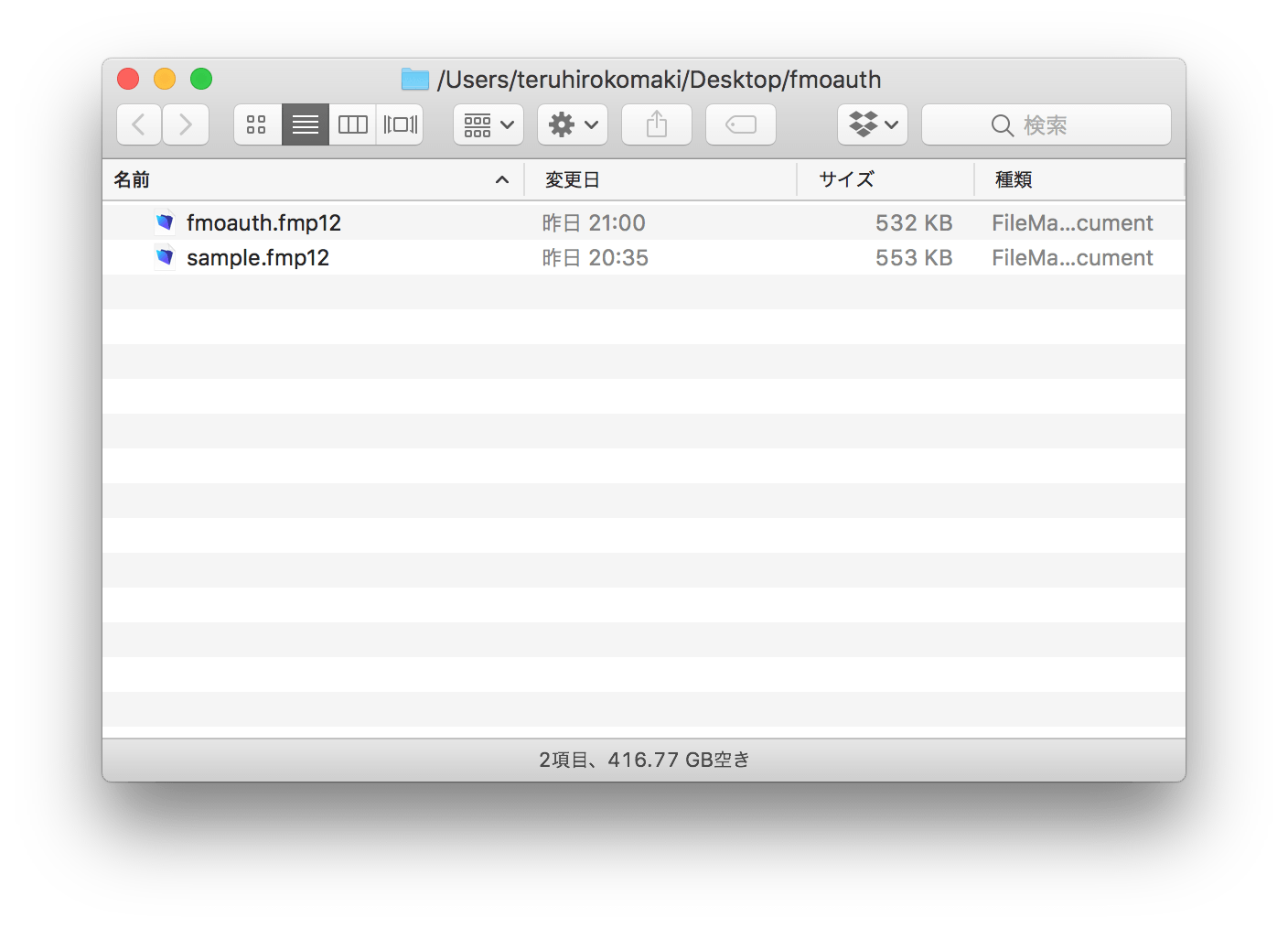
“fmoauth.fmp12” を開く
“fmoauth.fmp12” をFileMaker Pro 16で開いて下さい。
利用するために、1回だけ “fmoauth.fmp12” を開く必要があります。
ファイルを閉じて下さい。
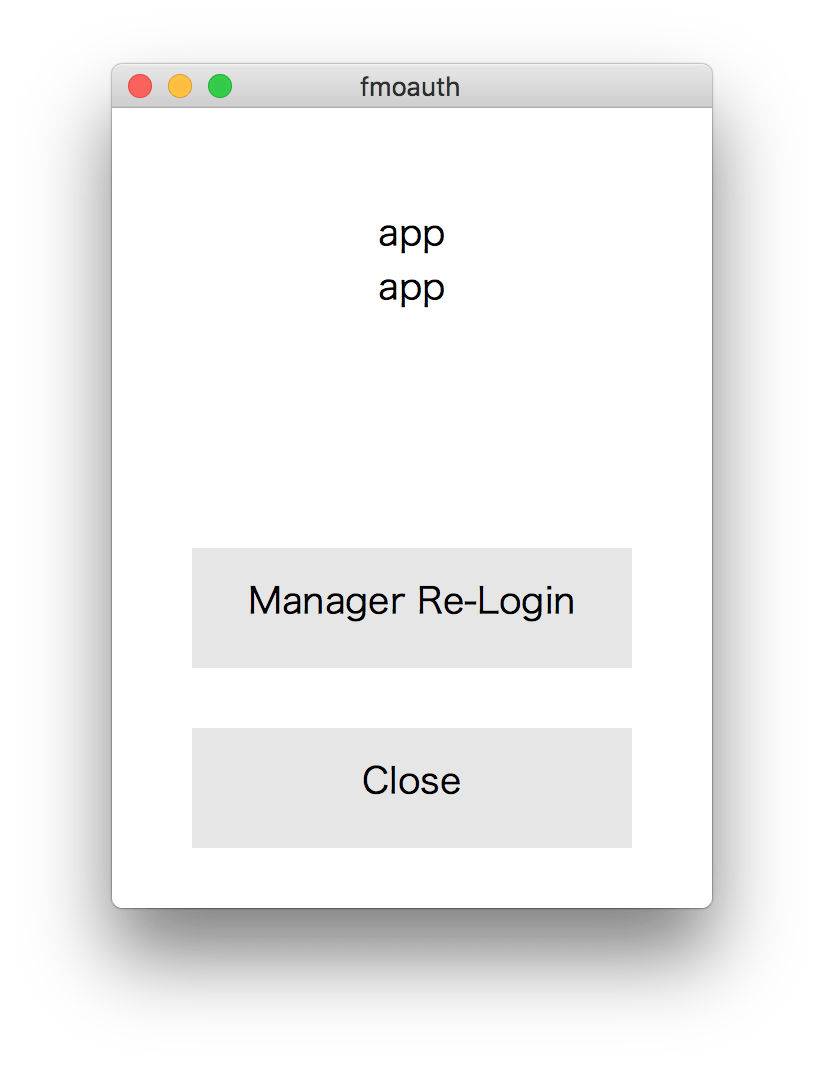
“sample.fmp12” を開く
“sample.fmp12” をFileMaker Pro 16で開いて下さい。
“Go to User” をクリックして “User” レイアウトに切り替えて下さい。
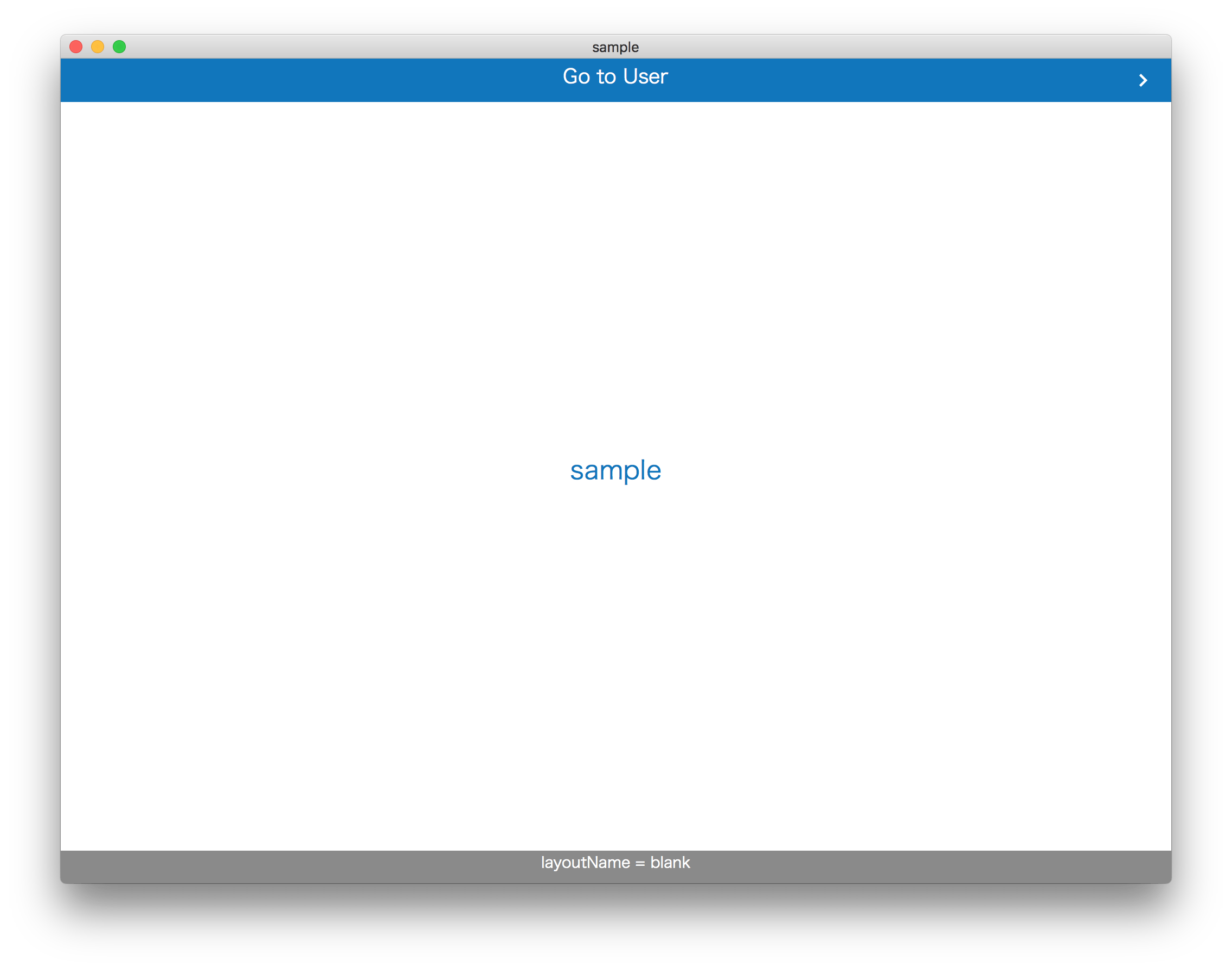
Tokenボタンをクリック
“Get Refresh Token Google” ボタンをクリックして下さい。
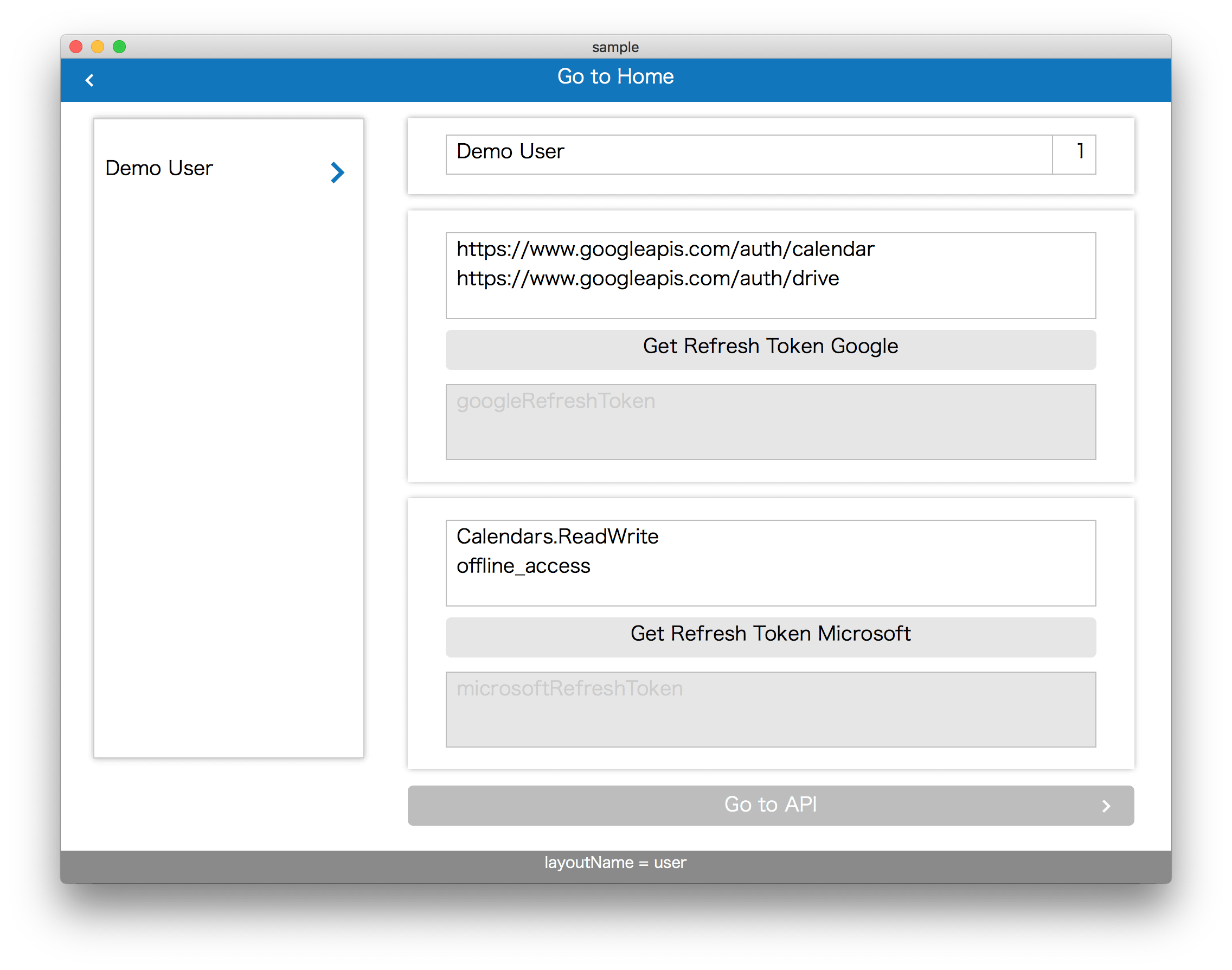
ログイン
サービス ( Google / Microsoft ) にログインして下さい。
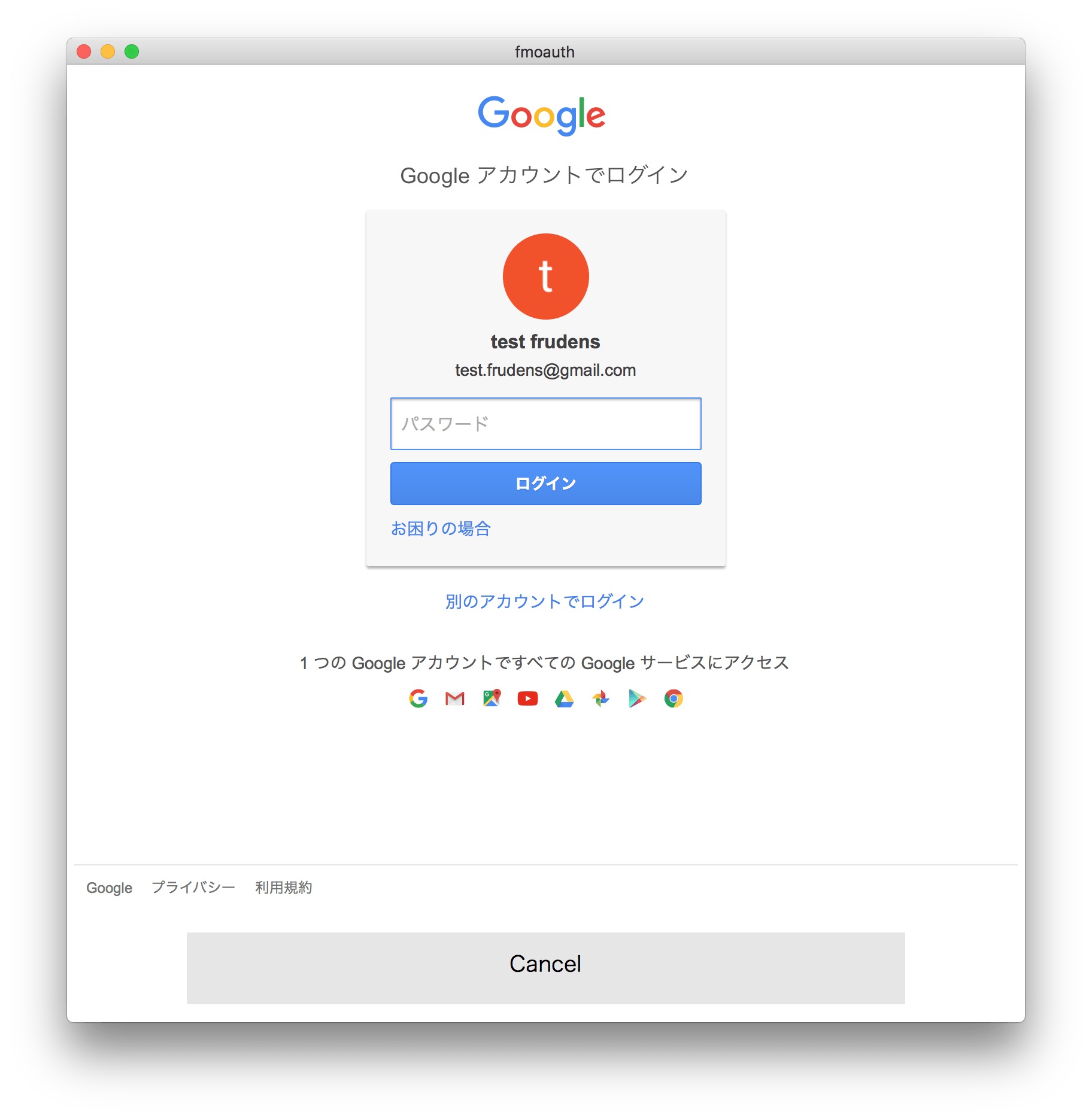
fmOAuthの許可
fmOAuthアプリケーションを許可して下さい。
APIのスコープの設定については “sample.fmp12” のスクリプトを確認してください。
fmOAuthアプリケーションは後で削除することができます。
心配でしたらテストアカウントで試して下さい。
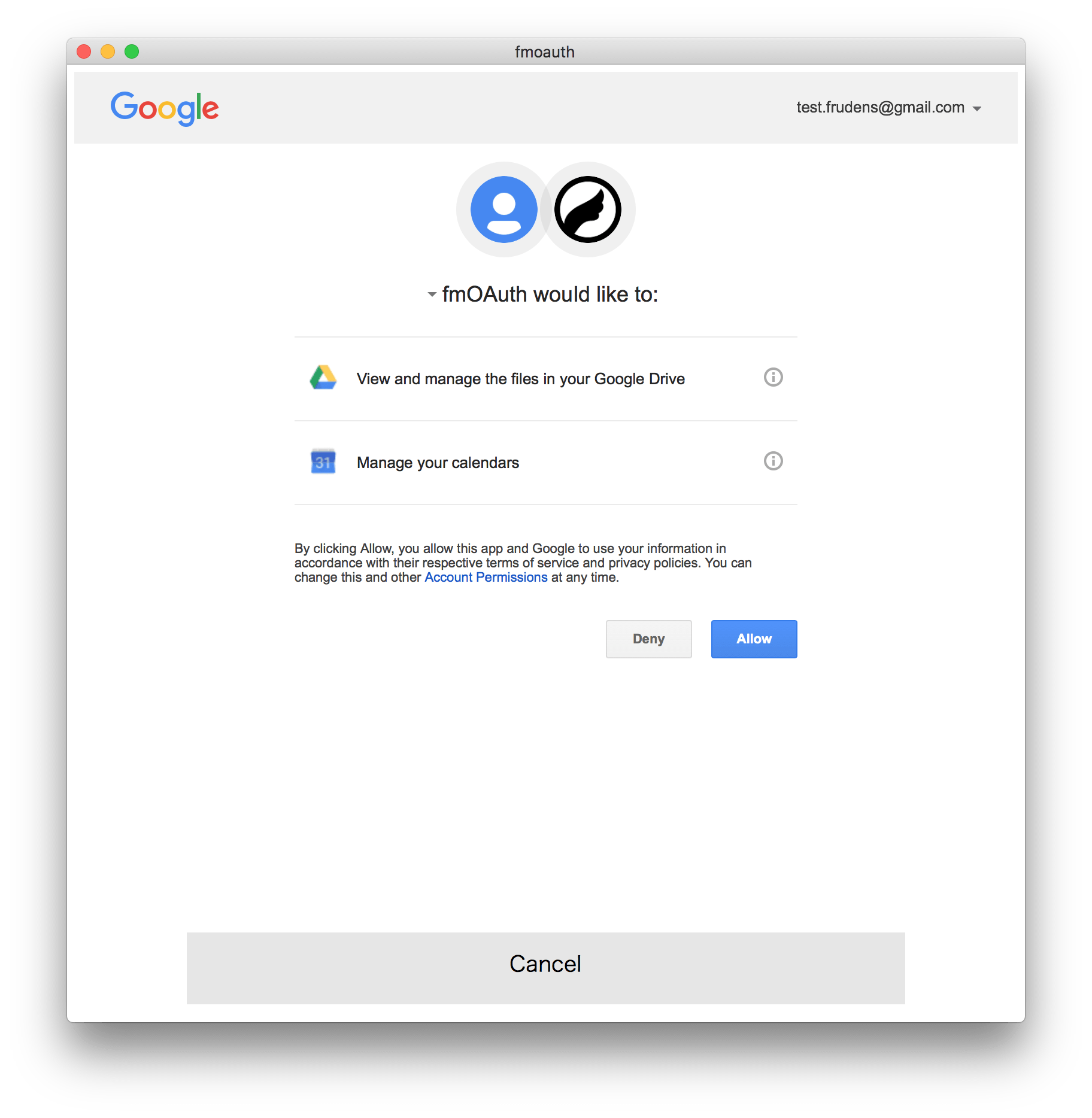
APIボタンをクリック
サービスの Refresh Token が取得できました。
実際にカスタムAppで利用する際は暗号化して下さい。
“Go to API” ボタンをクリックして下さい。
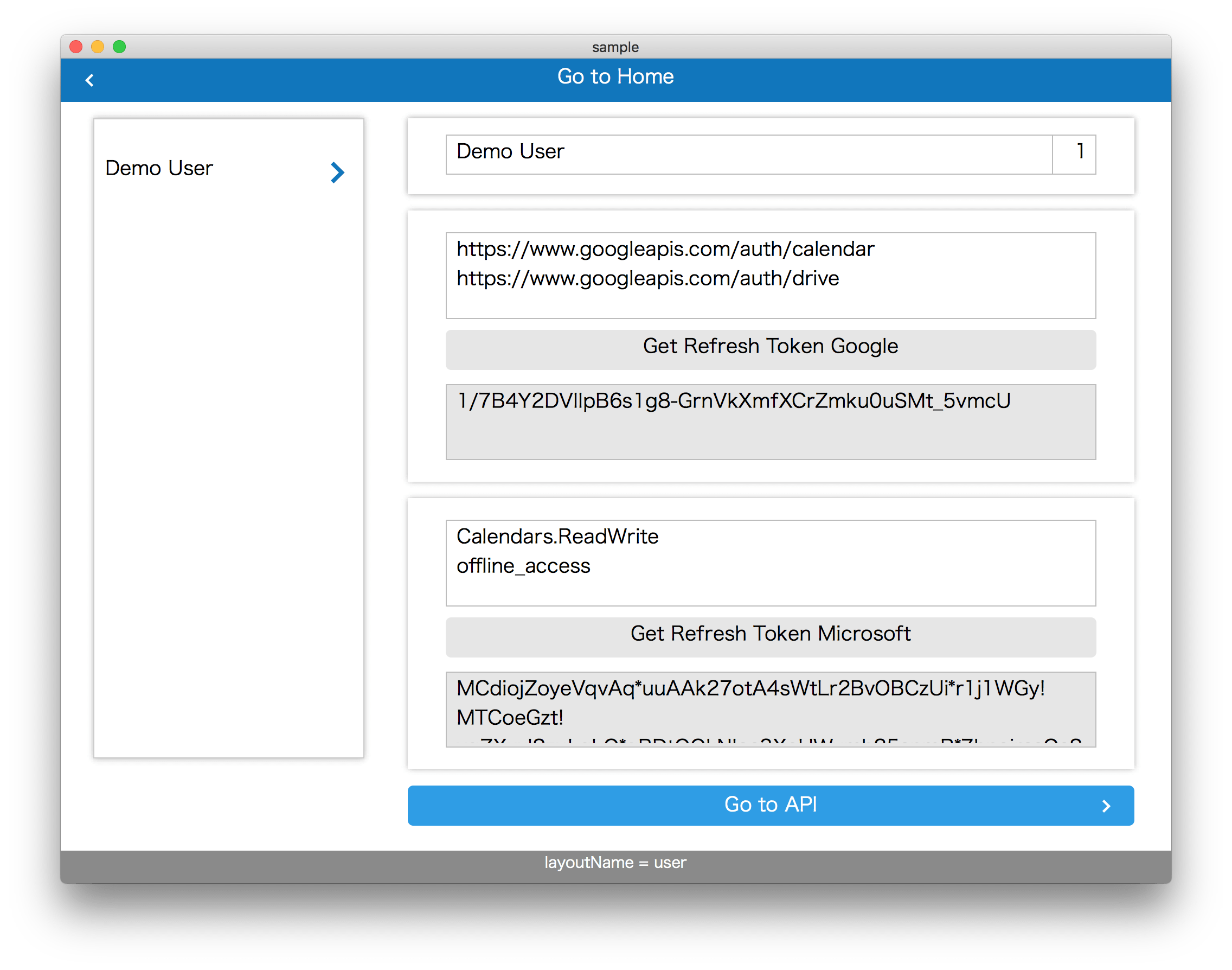
スクリプト実行 1
ポータルから
0300.Calendar list /calendar/v3/users/me/calendarList
を選択して下さい。
“Perform Script” ボタンをクリックして下さい。
APIについてはこちらを確認して下さい。
“result” フィールドにAPIのレスポンスデータが設定されます。
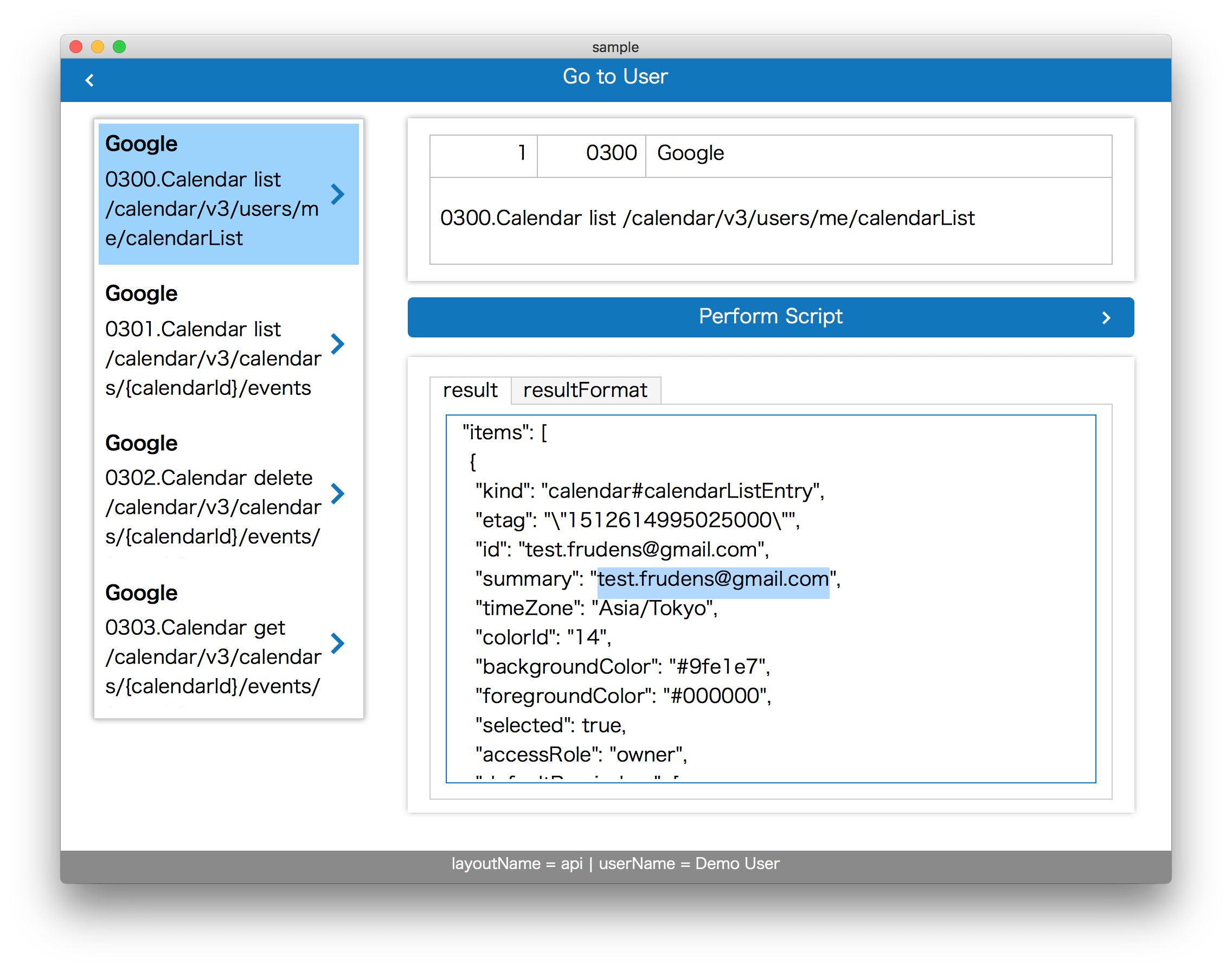
スクリプト実行 2
ポータルから
0301.Calendar list /calendar/v3/calendars/{calendarId}/events
を選択して下さい。
“Perform Script” ボタンをクリックして下さい。
APIについてはこちらを確認して下さい。
“result” フィールドにAPIのレスポンスデータが設定されます。
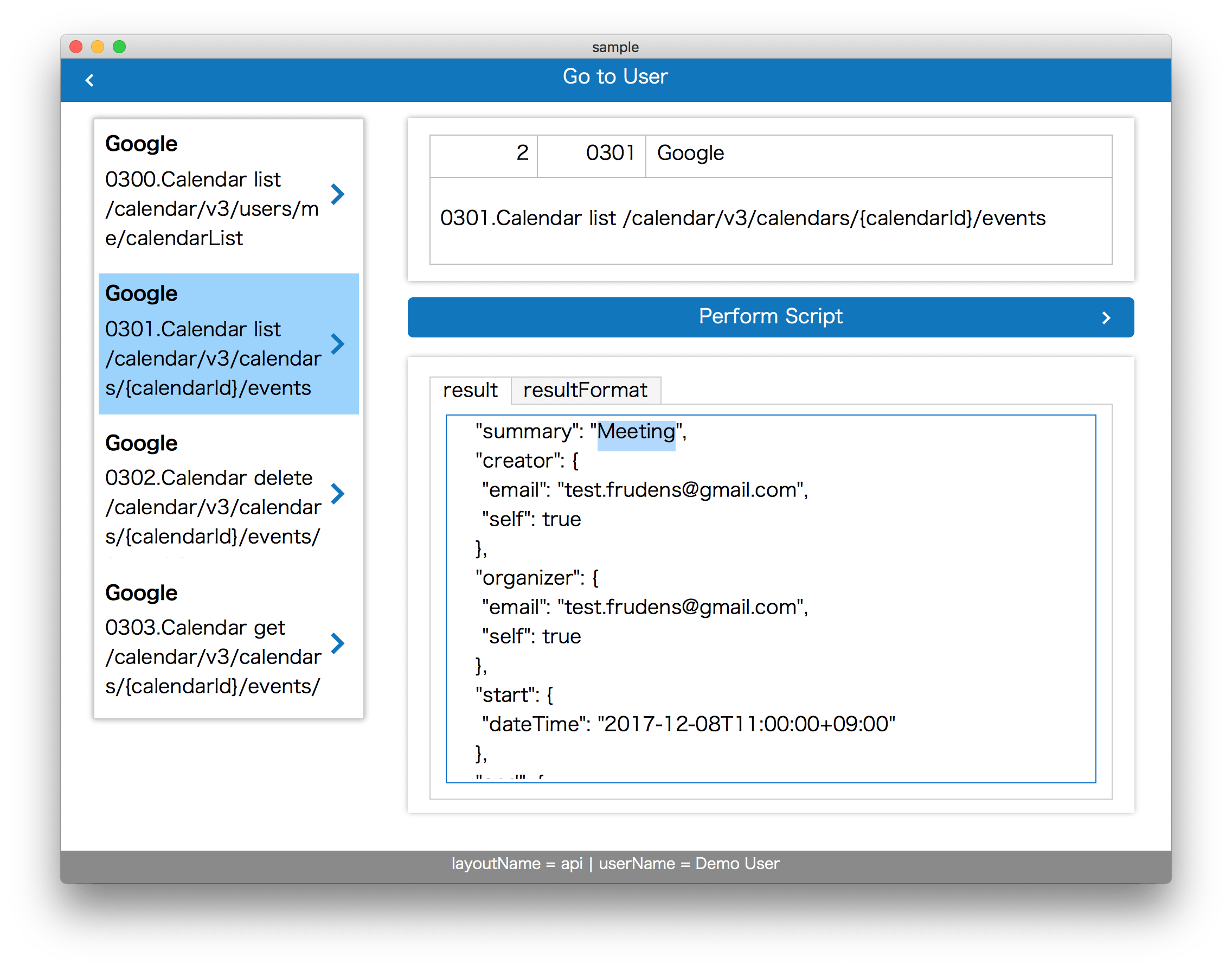
Google カレンダーを確認
Google Calendarを確認して下さい。
正しいデータを取得できましたか?